General troubleshooting
Why do I not see a red LED flashing during setup?
If the doorbell does not display a flashing red LED, try the following steps:
- Remove the batteries from the doorbell for five seconds and then re-insert them.
- If the red LED flashes, press the Reset button on the back of the doorbell for five seconds. Your doorbell is now ready to be added to your Blink account.
- If no red LED flashes, try new batteries. Replace the batteries with two new, AA 1.5-volt lithium non-rechargeable batteries. If no red LED flashes, please contact Customer Support.
Why am I'm receiving too many motion notifications?
Your camera's Sensitivity setting adjusts how much input it takes to send you a motion notification.
Low sensitivity is less responsive, so a larger amount of heat and motion are needed to cause a notification. The highest setting may cause alerts from blowing leaves or even shadows.
If you are receiving too many notifications, try turning Sensitivity down two points. To learn more, visit Adjusting Sensitivity for your Blink Camera.
Activity Zones allow you to select areas for your camera to ignore. This can help with excessive motion clips or false alerts. To learn more, visit How to set Motion Zones.
DeleteWhy am I not receiving motion notifications?
Before turning on Motion Detection for your camera, you must first arm your Blink system. Once you arm your Blink system and turn on Motion Detection, you will receive motion notifications on your mobile device.
If you're having issues with motion notifications, visit Troubleshooting Motion Notifications.
DeleteWi-Fi troubleshooting
Why can't my doorbell connect to my Wi-Fi?
If the doorbell can't connect to your Wi-Fi network or keeps falling offline, try these steps:
- Reboot your Wi-Fi router - Unplug your Wi-Fi router for 30 seconds and plug it back in. Restarting your router can help when your Wi-Fi is slow or stops intermittently.
- Check your Password - Ensure you have entered your Wi-Fi password correctly. Tap the eye icon in the password field to make the characters visible and carefully enter your password. For Wi-Fi password help, visit My Wi-Fi password doesn't work.
-
Check the connection between your Wi-Fi router and your doorbell - If your internet speeds are good, you may still have an issue with the strength of the signal between your router and the doorbell. To verify signal strength:
- Tap the More icon at the bottom right of the doorbell's thumbnail image and select Device Settings.
- Tap General Settings.
- Locate Network and confirm the Connection to Wi-Fi is sufficient.
- If these steps don't work try disabling your VPN on your mobile or uninstall any apps that may conflict with the Blink app. Learn more about conflicting apps.
Delete
Why do I have poor connectivity with Blink servers?
You may receive an in-app message alerting you to poor connectivity to Blink servers. Be sure your internet connection is working and that it can provide a minimum of 2Mbps of upload speed.
Sync Module placement
If your doorbell is connected to a Sync Module, consider moving the Sync Module to provide better signal strength between the Wi-Fi router and the doorbell. To check Sync Module signal strength, follow these steps.
- Tap Device Settings > General Settings.
- Under Network, the signal strength of the Sync Module to the doorbell is displayed.
- If your signal strength is two bars or less, you may need to bring the Sync Module closer to the doorbell.
Delete
What is the Doorbell not found error message?
This screen appears after an unsuccessful attempt to join the Wi-Fi network. Try these troubleshooting steps.
- Remove the batteries from the doorbell for 5 seconds and then re-insert them.
- If the red LED flashes, press the Reset button on the back of the doorbell (with the batteries inserted) for five seconds. Your doorbell is now ready to be added to your Blink account.
- If no red LED flashes, try new batteries. Replace the batteries with two new, AA 1.5-volt lithium non-rechargeable batteries. If no red LED flashes, please contact Customer Support.
How do I delete my doorbell?
If you've attempted the troubleshooting tips listed above but are still experiencing issues, try deleting and re-adding the doorbell to your Blink system. To learn more, visit How to delete a Camera.
DeleteMounting and placement
Where should I mount my Doorbell?
The motion sensor for the doorbell looks outward in a cone shape that measures about 100º in width with a range of 25 feet (7.6 m) that tilts downward 10º. When the doorbell is mounted 45 inches (114 cm) above the ground, it detects knee-level motion at 17 feet (5 m) away.
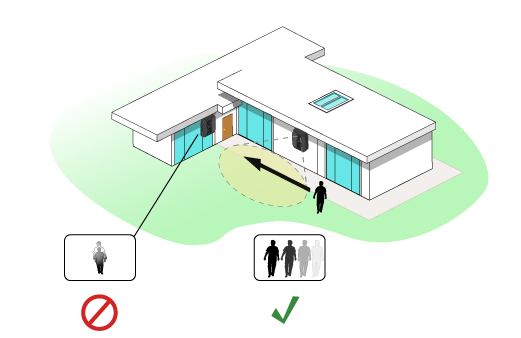
Doorbell placement is important for optimum motion detection. The sensor works best when motion is moving across the view. Too much background motion can cause unwanted motion notifications and clip recording. To learn more, visit Understanding the placement of your Blink Camera.
If the doorbell faces a source of light, the camera image can appear washed out. When the doorbell is in night vision mode, nearby reflective surfaces can also affect how clear the image is. Try to select a view that balances these factors.
If your mounting location is in direct sunlight, consider adding a sun shade. Reflected sunlight can also be intensely hot.
If your doorbell is hot to the touch and not in direct sunlight, please contact Customer Support for assistance.
DeleteHow do I to shift my doorbell's view?
Blink offers Wedge and Corner Mount accessories that can shift the doorbell camera's motion sensor view.
The Wedge Mount provides a 5° vertical tilt (up or down). The Corner Mount provides a 25° horizontal tilt (side-to-side). To learn more, visit Install a Wedge or Corner Mount.
To adjust your camera position in the opposite direction, flip your Wedge or Corner Mount 180º so that the top and bottom switch positions.
How to remove the gap between the doorbell and back plate?
The Video Doorbell has a weather-resistant battery cover. If a gap appears between the back plate and the doorbell, performance is not affected. You can loosen the middle screw slightly to remove the gap.
For best installation, we recommend using the top and bottom mounting holes on a flat surface.
For uneven or smaller surfaces, use the top and middle holes. Be careful to not over-tighten the middle screw.
Note: Screw-free siding brackets are available from third party vendors; however, Blink product warranty does not cover third party accessories, or any injury/damage resulting from their use.
DeleteChime troubleshooting
Why isn't my wired chime working?
Is my chime wiring compatible?
The Video Doorbell requires a chime system that provides 16 - 24 VAC at 50 - 60Hz, and 40VA maximum. It is possible the chime itself is not receiving power. For help finding your voltage requirements, visit how to find your doorbell system voltage.
If the "Wired power not supported" alert message displays during wiring installation and your doorbell is not connected to a Sync Module, this means your existing chime wiring is not compatible. The doorbell will default to Event Response mode. Your in-home chimes will sound for doorbell presses; however, additional features such as on-demand Live View and manually updating thumbnail images are not available when the doorbell is in Event Response. Learn more about Event Response Mode.
Does the condition of my existing chime wires affect voltage?
Wiring for external doorbell buttons can be weathered and have corrosion that may affect the system's voltage. Be sure to connect only bare, clean wires to the doorbell terminal posts. Learn more about wiring your Video Doorbell.
How can I adjust my doorbell's chime volume?
You can adjust the chime volume during setup or change the chime volume after setup. To learn more, visit changing your chime volume.
Delete