Live View te permite ver lo que la cámara está capturando actualmente y monitorizar la escena en lugar de ver una versión grabada del evento. Este artículo describe cómo guardar un clip de Live View.
Para guardar un Live View, debes tener:
- Un plan de suscripción de Blink o periodo de prueba gratuito
- Una cuenta heredada activada antes del 15 de abril de 2020
Los clips de Live View nunca se guardan ni se respaldan en el almacenamiento local. Esto incluye sesiones de Live View a las que se accede desde dispositivos Alexa como un Echo Show (sin opción de almacenamiento local).
Los clips de Live View de la cámara XT2 ocupan más espacio de almacenamiento que los clips de movimiento, así que ten en cuenta tu límite de almacenamiento de 7200 segundos. Cuando se alcanza el límite, tu clip más antiguo se eliminará automáticamente para dejar espacio al más reciente.
Nota: Las cámaras XT e Indoor (1ª Gen) no admiten la grabación de clips de Live View.
Guardar un Live View desde una cámara
Así es como se guarda un Live View como un clip.
1. Desde la pantalla de inicio, elige tu cámara y pulsa Live View  .
.
2. En la pantalla de Live View, Guardar en la parte inferior izquierda muestra que la sesión actual se guarda en el almacenamiento en la nube para esa cámara. Pulsa este icono para activar o desactivar la grabación de la sesión de Live View. El icono Guardar cambia según si la grabación está activa o inactiva.
Pulsa Guardar para activar la grabación de la sesión de Live View.
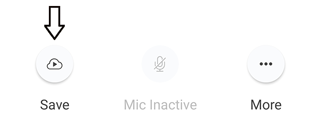
El icono cambia y aparece un mensaje confirmando que la sesión actual de Live View se ha guardado en el almacenamiento en la nube.
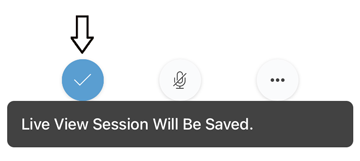
Iconos Guardar
-
 Nube con símbolo de reproducir - Guardar clips de Live View está desactivado. Los clips no se guardarán en el almacenamiento en la nube.
Nube con símbolo de reproducir - Guardar clips de Live View está desactivado. Los clips no se guardarán en el almacenamiento en la nube. -
 Círculo azul con una marca de comprobación - Guardar clips de Live View está activado. Los clips se guardan en el almacenamiento en la nube.
Círculo azul con una marca de comprobación - Guardar clips de Live View está activado. Los clips se guardan en el almacenamiento en la nube.
Nota: Cuando Guardar todas las Live Views está activado en la Configuración de la aplicación de Blink, Guardar está activado por defecto cada vez que entras en una sesión de Live View. Puedes desactivar la grabación de la sesión de Live View pulsando Guardar.Eliminar
Ver un Live View guardado
- Pulsa clips
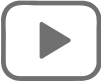 en el pie de página de la pantalla de inicio.
en el pie de página de la pantalla de inicio. - Las sesiones de Live View guardadas se muestran
 junto a la marca de tiempo en tu lista de clips. Pulsa el clip deseado para verlo en la aplicación.
junto a la marca de tiempo en tu lista de clips. Pulsa el clip deseado para verlo en la aplicación.
Más información sobre cómo ver clips visitando Ver clips de movimiento en la aplicación de Blink.
EliminarConfiguración de Guardar todas las Live View
Esta configuración permite guardar automáticamente una sesión de Live View en el almacenamiento en la nube cada vez que accedas a Live View a través de una cámara.
1. Pulsa Configuración de la aplicación ![]() en la barra de navegación inferior y selecciona Configuración de dispositivo y sistema.
en la barra de navegación inferior y selecciona Configuración de dispositivo y sistema.
2. En Sistemas, selecciona el nombre del sistema pulsando sobre él.
3. Pulsa Guardar todas las Live View y los eventos de Live View para el sistema seleccionado arriba se guardarán ahora en el almacenamiento en la nube.
Guardar Live View con Alexa
Cuando tienes una suscripción de Blink y usas un dispositivo con Alexa para abrir la sesión de Live View, toda la sesión se guarda a menos que la detengas manualmente.
Para comenzar una Live View desde tu cámara Blink, di:
"Alexa, muéstrame [nombre de la cámara]".
Para detener una Live View, di:
"Alexa, detén [nombre de la cámara]".
"Alexa, termina".
"Alexa, sal".
"Alexa, ve a inicio".
«Alexa, oculta mi (nombre de cámara)».
Nota: Los comandos de Live View funcionan con dispositivos compatibles con pantalla habilitados para Alexa.