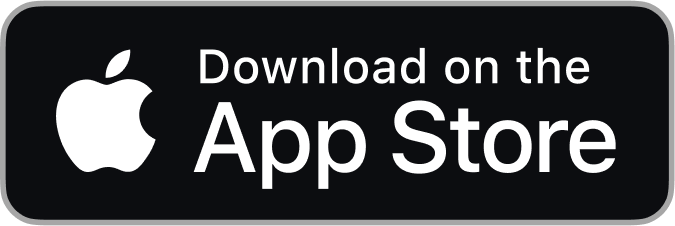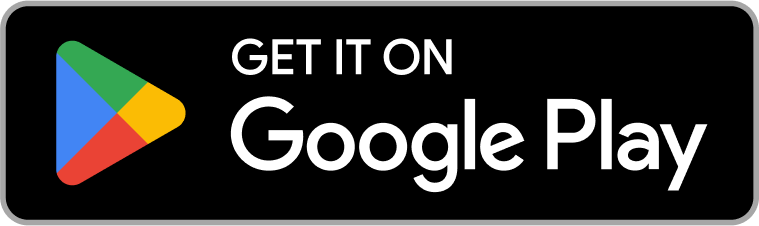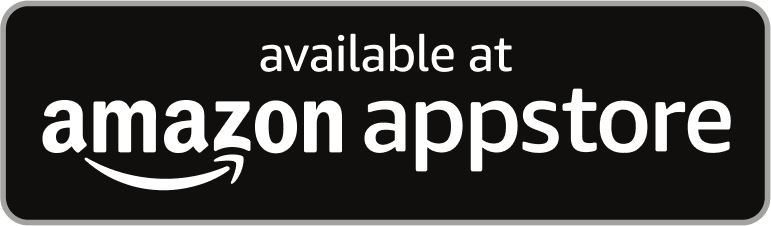Here are a few resources to help you manage your Blink devices.
Getting started
System requirements
To avoid issues using the Blink app or setting up devices, make sure your phone or tablet meet the requirements listed below and that your Blink app and your device's operating systems are all up-to-date. To learn more, visit How to update your iOS and Android devices.
Blink app requirements
To set up your devices and manage your cameras in the Blink app, the following is required.
General requirements
- A Blink account and current version of the Blink app.
- A valid email to receive time-limited account verification codes, password reset links, and communication regarding any account or camera issues.
- 2.4GHz Wi-Fi network with a minimum of 2 Mbps per Blink device (see detailed requirements* below).
- One of the following mobile devices:
- iPhone or iPad with iOS 14 or higher. Learn how to update your iOS device.
- Android phone or tablet with Android 8 or higher. Learn how to update your Android device.
- Fire Tablet with Fire OS 7 or higher. Learn how to update your Fire Tablet.
Wi-Fi Network Requirements
- Wi-Fi: 2.4GHz Wi-Fi network 802.11b/g/n
- Internet: A high-speed internet connection (DSL, Cable, Fiber) with a minimum upload speed of 2 Mbps per Blink device
- IP Configuration: DHCP
- Wi-Fi Security: WEP, WPA, WPA2 with TKIP SSID
- Blink products are unable to access the internet on networks that require authentication through a third-party login website. For example, hotel or school Wi-Fi.
- If you use a VPN, try disabling your VPN on your mobile and uninstall any conflicting apps before downloading the Blink app. Learn more about conflicting apps.
- The use of mobile hotspots are not recommended as their connections can be unreliable.
- If using a Mi-Fi router, make sure all Blink devices have the strongest connection possible and are connected to a 2.4GHz band. To learn more, visit Understanding Blink Wi-Fi Requirements.
- Blink does not recommend using satellite internet due to high latency issues.
Power requirements
Depending on your Blink camera, your device is either powered by AA 1.5 volt lithium non-rechargeable batteries, micro USB cable, USB-C cable, or hardwired to a 100VAC-240VAC 50/60Hz power source. To learn more, visit How are Blink cameras powered?
Downloading the app and creating an account
This article will help you get started with the Blink app and setting up your new Blink account.
The latest version of the Blink app is always available in your app store. Blink supports most smartphones, tablets, and many Alexa-enabled products.
Tap your preferred app store option below to download the latest version of the Blink app.
How to Update your iOS and Android devices
In order to run the latest version of the Blink app, it's important your mobile device meets the minimum system requirements.
How to auto update your mobile devices
The easiest way to keep the app version of your mobile device current is to turn on the Automatic Update option in your device settings:
- Learn more about how to turn on or turn off automatic updates on the Apple's Support page.
- Learn more about how to update all Android apps automatically on Google Play Help.
How to manually update your mobile devices
- iOS devices can also be updated manually, which may be necessary if the auto update hasn't occurred yet. Learn more about manually updating your iOS device.
- Learn more checking and updating your Android app version.
Create a Blink account
To get started with the Blink app, follow the instructions below:
With Blink, you have one user account with one email and one phone number. On log in and certain other actions, a verification number is sent to the mobile number or email address of the account.
Note: If you want to share your account with other users, learn more about setting up a second phone or device.
- Launch the Blink App and tap Create Account at the bottom of the screen.
- Select your country from the drop-down menu and tap Next.
- Your region is pre-selected based on your IP address. Confirm your region and tap OK.
- Enter a valid email address, and tap Next.
- Create a password and tap Create Account. The password requirements are listed at the bottom of the screen. Tap the eyeball icon if you want to view what you are typing.
- Complete the multi-factor authentication (MFA) process. Learn more about multi-factor authentication.
Multi-factor authentication steps
Verify your email address
Enter the PIN from the email we sent you and tap Verify.
- PIN codes are valid for 40 minutes.
- If you haven't received the code after 90 seconds, tap Resend PIN Code.

Verify your phone number
Tap the phone number entry line to bring up a keypad.
Enter the phone number you wish to use for device verification and tap Next.
Optional: Select your country code by tapping the flag icon next to the phone number entry line.
If you prefer to not use SMS, the PIN code can be read to you by an automated voice call.
To choose this option, under Receive code by: select Voice call and tap Next.

A SMS text message containing the PIN code is sent to the phone number, and you are shown another PIN entry screen.
- Example SMS text Message:

Enter the PIN from the SMS text message we sent you and tap Verify.
- PIN codes are valid for 40 minutes.
- If you haven't received the code after 90 seconds, tap Resend PIN Code.

Link your Blink and Amazon accounts
When the phone verification step is complete, you are prompted to link your new Blink account to your Amazon account by tapping Link Accounts. If you don't want to link your account, select Skip to be sent to the Home screen without linking your accounts.

Note: This is an optional step, but we highly recommend linking your accounts at this time. Learn more about the benefits of linking your accounts.
Sign into your existing Amazon account. You will need to know your Amazon login email address and password. Once the link is established between accounts, tap Done.

Setting up your device
Visit the Setting up your Blink devices category for camera and device setup guides with step-by-step instructions. Popular setup articles are listed below.
- Wired Floodlight Camera setup guide
- Mini setup guide
- Video Doorbell setup guide
- Outdoor and Indoor (3rd Gen) setup guide
- Sync Module 2 setup guide
Popular articles
Links to our most common features
- How to purchase a Blink subscription on Amazon.com
- Understanding Motion Detection
- How to access Live View
- Local Storage with a Sync Module 2
- Blink storage option for motion clips
- Alexa announcing your Video Doorbell presses
Troubleshooting
Common troubleshooting tips
Visit the Troubleshooting category to find answers to common questions. Or, select one the troubleshooting articles below.
- Troubleshooting Motion Clips
- Troubleshooting Motion Notifications
- How to update your iOS and Android devices
- Wired Floodlight Camera Troubleshooting
- Mini Troubleshooting
- Video Doorbell Troubleshooting