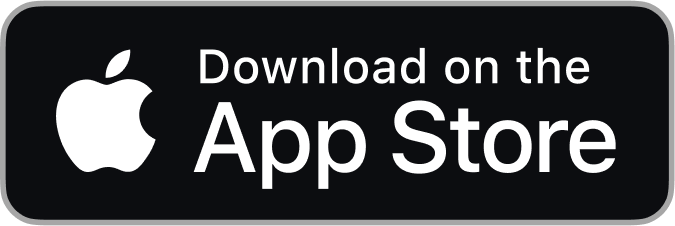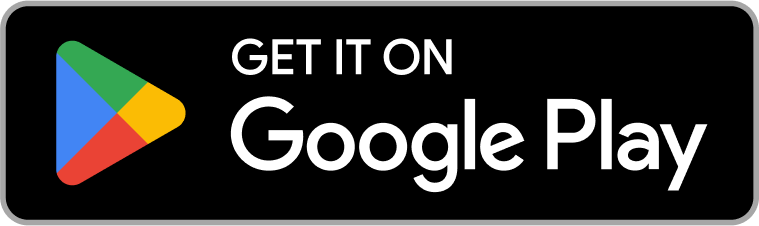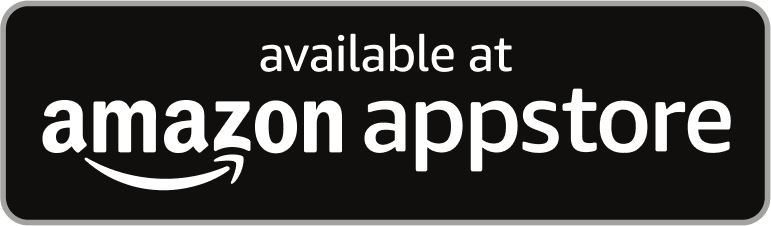Use this article to help you setup your Video Doorbell.
Setup instructions
1. Download the Blink app and create an account
If you already have a Blink account, skip to the next step.
Create a Blink account with the Blink app
This article will help you get started with the Blink app and setting up your new Blink account.
The latest version of the Blink app is always available in your app store. Blink supports most smartphones, tablets, and many Alexa-enabled products.
Tap your preferred app store option below to download the latest version of the Blink app.
How to Update your iOS and Android devices
In order to run the latest version of the Blink app, it's important your mobile device meets the minimum system requirements. You have the option to turn off automatic updates and update apps manually, or you can turn on automatic updates so that you don't need to manually update each app.
Manually update the Blink app
The Blink app can be manually updated and is always available for download in your app store.
- Learn more about how to manually update the Blink app on the Apple App Store.
- Learn more about how to manually update the Android Blink app on the Google Play Store.
Automatically update the Blink app
You also can set your apps to automatically update on your mobile devices.
- Learn more about how to turn on or turn off automatic updates on the Apple's Support page.
- Learn more about how to update the Play Store and apps on Android on Google Play Help.
How to update the operating system on your mobile devices
- iOS devices can also be updated manually, which may be necessary if the auto update hasn't occurred yet. Learn more about manually updating your iOS device.
- Learn more checking and updating your Android version.
Create a Blink account
To get started with the Blink app, follow the instructions below:
With Blink, you have one user account with one email and one phone number. On log in and certain other actions, a verification number is sent to the mobile number or email address of the account.
Note: If you want to share your account with other users, learn more about setting up a second phone or device.
- Launch the Blink App and tap Create Account at the bottom of the screen.
- Select your country from the drop-down menu and tap Next.
- Your region is pre-selected based on your IP address. Confirm your region and tap OK.
- Enter a valid email address, and tap Next.
- Create a password and tap Create Account. The password requirements are listed at the bottom of the screen. Tap the eyeball icon if you want to view what you are typing.
- Complete the multi-factor authentication (MFA) process. Learn more about multi-factor authentication.
Multi-factor authentication steps
Verify your email address
Enter the PIN from the email we sent you and tap Verify.
- PIN codes are valid for 40 minutes.
- If you haven't received the code after 90 seconds, tap Resend PIN Code.
Verify your phone number
Tap the phone number entry line to bring up a keypad.
Enter the phone number you wish to use for device verification and tap Next.
Optional: Select your country code by tapping the flag icon next to the phone number entry line.
If you prefer to not use SMS, the PIN code can be read to you by an automated voice call.
To choose this option, under Receive code by: select Voice call and tap Next.
A SMS text message containing the PIN code is sent to the phone number, and you are shown another PIN entry screen.
Enter the PIN from the SMS text message we sent you and tap Verify.
- PIN codes are valid for 40 minutes.
- If you haven't received the code after 90 seconds, tap Resend PIN Code.
Link your Blink and Amazon accounts
When the phone verification step is complete, you are prompted to link your new Blink account to your Amazon account by tapping Link Accounts. If you don't want to link your account, select Skip to be sent to the Home screen without linking your accounts.
Note: This is an optional step, but we highly recommend linking your accounts at this time. Learn more about the benefits of linking your accounts.
Sign into your existing Amazon account. You will need to know your Amazon login email address and password. Once the link is established between accounts, tap Done.
2. Optional: Add your Sync Module
If you already have a Sync Module added to your system, skip to the next step.
How to install a Sync Module
Blink recommends using the video doorbell with a Sync Module for the best experience. It's important to add the Sync Module to your system first, and then add the device. Make sure to set up the Sync Module near to where you will be mounting the doorbell, for the most reliable setup of both devices.
After installation, you can use the Blink app's signal strength indicator to help choose a location if you wish to move the Sync Module.
Add a Sync Module and create a system
- From the Home screen, tap the + icon to add a device.
- On the Add Device screen, tap Sync Module.
- Scan the QR code on the back of the Sync Module or enter your Sync Module's serial number manually.
Note: The Blink app may ask permission to access the camera on your mobile device in order to scan the QR code. If it asks, select Allow.
- Once the serial number is recognized, you are asked to create a new system. Tap the text entry box and provide a unique name for your system. If you have other existing systems, this name must be different from other system names you may have in your Blink account. Tap Continue after your new system name is entered.
- The Add Sync Module screen will instruct you to plug in your Sync Module and then wait for the light pattern of blinking blue and steady green.
Tap Discover Device when you see this pattern on your Sync Module.
Note: If you don't see the blinking blue light pattern, then you may need to reset the Sync Module. Learn more about how to reset the Sync Module.
- In order to connect to your network, the Blink app uses your mobile device to first connect to the Sync Module's temporary Wi-Fi network. It's named “BLINK-_ _ _ _" where the last 4 digits are from your Sync Module's serial number. Tap Join.
- After joining is successful, you are asked to join your local Wi-Fi network. Enter the Wi-Fi password and tap Join.
- The Add Sync Module screen displays 2.4 GHz Wi-Fi networks within range. If you do not see your local Wi-Fi network, tap Refresh List at the bottom of the screen. The Sync Module stores network information for devices that are added to its system. Learn more about how to troubleshoot Wi-Fi connections.
- The Add Sync Module screen displays 2.4 GHz Wi-Fi networks within range. If you do not see your local Wi-Fi network, tap Refresh List at the bottom of the screen. The Sync Module stores network information for devices that are added to its system. Learn more about how to troubleshoot Wi-Fi connections.
- When your Sync Module has been added to your new system, you will receive a completion screen. Tap Done to finish the process. You're now ready to add your new camera.
The new system name displays at the top of your Home screen and you will also see the Sync Module. A cloud icon with a green connection line shows the Sync Module is successfully communicating with the Blink servers.
with a green connection line shows the Sync Module is successfully communicating with the Blink servers.
3. Determine how your Blink Video Doorbell will be installed.
Installation options for the Blink Video Doorbell
Blink Video Doorbell installation options
The Blink Video Doorbell can be installed in three ways.
Wired Installation
The Video Doorbell is powered by two, size AA 1.5 volt lithium non-rechargeable batteries.
Connect existing doorbell wiring (16 - 24 VAC) to activate your home's doorbell chime. It works with most mechanical or digital chimes.
Connect a Sync Module to increase battery life up to 2 years of normal operation.
This installation type, combined with a Blink Subscription Plan, allows full functionality of the Blink Video Doorbell.
Wire-free Installation
The Video Doorbell is powered by two, size AA 1.5 volt lithium non-rechargeable batteries.
Connect a Sync Module 2 to increase battery life up to 2 years of normal operation.
This installation type, combined with a Blink Subscription Plan, allows full functionality but will not be able to ring an indoor chime.
Event Response
The Video Doorbell is powered by two, size AA 1.5 volt lithium non-rechargeable batteries.
In this setup, the Video Doorbell connects to Wi-Fi, but not to a Sync Module or existing doorbell wiring.
Receive motion alerts and doorbell button press notifications, and tap within 60 seconds to open a Live View session with two-way audio in the Blink app.
Other functionality is limited due to battery life conservation.
Learn more about Event Response.
4. Add your Video Doorbell
- Install the 2 AA 1.5 volt lithium non-rechargeable batteries.
- In the Blink app, tap Add device
 in the top right of the home screen.
in the top right of the home screen. - Scan the doorbell's QR code.
- Choose a system or create a new one if needed.
- Connect the app to your doorbell's "BLINK" network and then to your Wi-Fi network.
- Follow the remaining in-app instructions to complete the setup.
Where is the doorbell QR code?
The Blink doorbell has a QR code in the battery compartment to represent the device serial number (DSN).

5. Mounting the Video Doorbell
Tap the button depending on how you want to mount the doorbell and follow the steps accordingly. Otherwise, tap Maybe Later to skip these instructions and finish the installation.
The app will provide you with detailed instructions on how to mount your doorbell. For more information on mounting, learn more at Mounting the Blink Video Doorbell.
App instructions for mounting
If you choose to mount the doorbell later, you can find the mounting instructions within the app.
- Tap More
 and select Device Settings
and select Device Settings  .
.
- Tap Doorbell and Chime.
- Choose your setup. Tap either Mount with wiring or Mount without wiring.
6. Final steps
Congrats, you've completed adding the doorbell to your Blink system!
There's a few optional steps left to do.
Setting your camera name and thumbnail
This articles describes how to change your camera name and refresh the thumbnail image.
When you add a new camera, the camera name and image are not set up. Your camera's device serial number (DSN) displays as the camera name. The thumbnail image (your camera's view) will be blue. To change the name of your camera or add a thumbnail picture, follow the steps below.
Change the camera name
- To find Device Settings, tap the More button
 at the bottom right of the device's thumbnail image.
at the bottom right of the device's thumbnail image. - From the Device Setting screen, select General Settings.
- Next, tap the camera's name to enter the new name (for example, back porch). Once you enter the new camera name, tap Save.
Note: When you update the name of your camera, clips recorded prior to the name change will appear in your Clip List as that previous name.
Refresh thumbnail
From the Home Screen, tap the More button![]() and select Refresh Thumbnail. The camera takes a screenshot of the current live view and replaces the blue image with this screenshot. The thumbnail remains the same until you refresh it using Refresh Thumbnail. Learn more about using the Blink app.
and select Refresh Thumbnail. The camera takes a screenshot of the current live view and replaces the blue image with this screenshot. The thumbnail remains the same until you refresh it using Refresh Thumbnail. Learn more about using the Blink app.
Note: This process doesn't apply to the Video Doorbell when it's in Event Response Mode, since the thumbnail is updated automatically each time the doorbell ringer button is pressed or a motion event occurs. Learn more about Event Response Mode.
Auto-Update Thumbnail
The Auto-Update Thumbnail feature allows you to refresh your thumbnail image on the Home Screen in the Blink app, with each camera motion event or doorbell press. Updating the thumbnail automatically provides you with information about the latest activity on your camera. Even if you move your camera, the Blink app will automatically capture a new thumbnail image, so you can easily identify each camera's location. See what's happening at a glance, right on your Home Screen.
The Auto-Update Thumbnail is available when you have the following:
- An active Blink Subscription Basic, Plus Plan or trial.
- Mini 2, Mini, Outdoor 4, Wired Floodlight, Video Doorbell, Indoor and Outdoor (3rd Gen) cameras.
Learn more about Blink Subscription Plans and features.
Setting Auto-Update Thumbnail
When you add a new eligible camera (as listed above) to your system, Auto-Update Thumbnail is enabled by default. However, this feature is initially turned off for any eligible cameras that were already on your system. Auto-Update Thumbnail can be turned on or off using the following steps.
- Tap the More button
 in the lower right corner in the thumbnail image for your camera on the Home Screen.
in the lower right corner in the thumbnail image for your camera on the Home Screen. - Next, select Video and Photo Settings. The Auto-Update Thumbnail setting appears at the bottom of the screen, which can be toggled on or off for that device.
When you have Auto-Update Thumbnail enabled, you also have the option of manually setting your thumbnail for all devices on your account. Learn more about how to set your thumbnail.
Helpful tips
If your doorbell is not found, an error screen appears and you are invited to retry. Tap Retry.
The doorbell notifies you it is ready to be added when the ring around the doorbell button flashes a red LED.
There are two ways to reset the doorbell.
- Remove the batteries: Remove the batteries for five seconds, replace the batteries, then wait for the red LED to blink.
- Reset the Doorbell: Press and hold the reset button with the batteries inserted (located on the back of the doorbell) until the red light flashes.
Device Settings
Use Device Settings to make other changes to your doorbell, such as adjusting your chime volume, motion detection sensitivity, and speaker volume.
From the Home screen on your doorbell's thumbnail, tap More  and select Device Settings
and select Device Settings  . Learn more about how to adjust device settings.
. Learn more about how to adjust device settings.
If you do not see LED lights and you are sure that the batteries are new, please contact Customer Support.