Hier sind einige häufige Probleme im Zusammenhang mit Motion Clips (Video).
Wenn Sie Blink noch nicht kennen, empfehlen wir Ihnen, sich zunächst mit der Anzeige Ihrer Clips in der Blink app vertraut zu machen.
Fehlerbehebung bei Clips im Cloud-Speicher oder lokalen Speicher
Wie kann ich ein Blink -Abonnement erwerben, um meine Clips nach Ablauf meiner Testversion anzusehen?
Nach Ablauf Ihrer kostenlosen Testversion werden keine neuen Aufnahmen mehr in der Cloud gespeichert und Ihre vorhandenen Cloud-Aufnahmen werden entsprechend Ihren Einstellungen in der Blink app gelöscht. Blink -Abonnements bieten Ihnen spannende Funktionen, darunter unbegrenzten Cloud-Speicher für alle Ihre Bewegungsclips und Live-View-Aufnahmen. Wählen Sie Ihren Marktplatz aus, um mehr über den Kauf eines Blink Abonnements zu erfahren.
Wenn Sie ein Sync Module 2 mit einem USB-Flash-Laufwerk und einem aktiven Blink Abonnement haben, wird auch eine tägliche Sicherung Ihrer Cloud Storage-Clips auf dem USB-Laufwerk gespeichert. Diese Sicherungsclips sind in der Blink app nicht sichtbar, können aber angezeigt werden, wenn das USB-Laufwerk an Ihren Computer angeschlossen ist. Sicherungen werden alle 24 Stunden zum Laufwerk hinzugefügt, sobald Sie das USB-Laufwerk anschließen.
Erfahren Sie mehr darüber , wie Sie auf Clip-Backups auf Ihrem USB-Laufwerk zugreifen können .
Verwende ich lokalen oder Cloud-Speicher?
Mit dem Speicherumschalter können Sie zwischen verschiedenen Speichertypen wechseln, z. B. lokalem und Cloud-Speicher. Wenn Sie mehrere Speicheroptionen verwenden, können Sie mit dem Dropdown-Pfeil Clips für den ausgewählten Speichertyp auswählen und anzeigen.
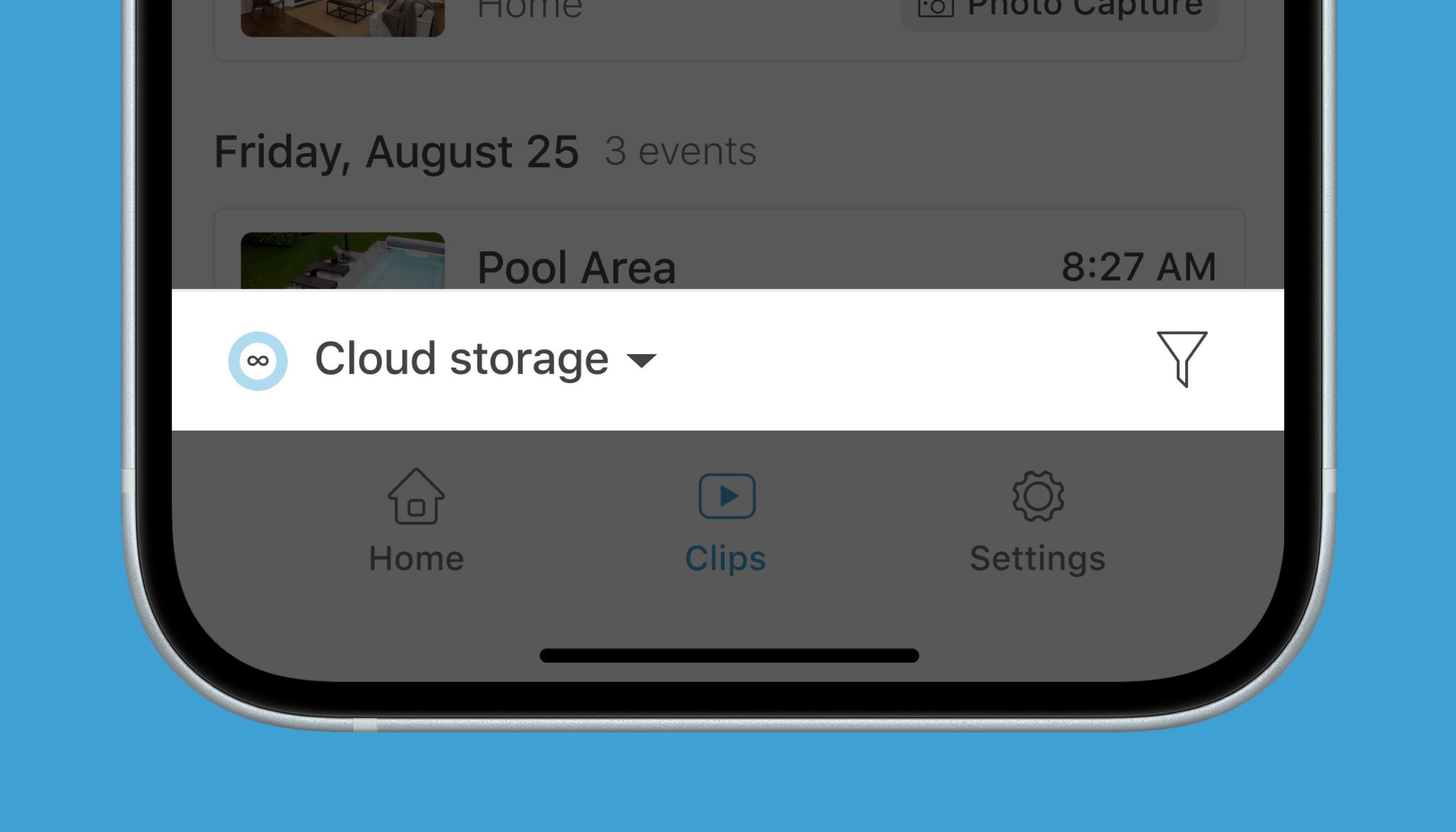
Abhängig von Ihrer Speicheroption werden Ihre Bewegungsclips entweder im Cloud-Speicher oder im lokalen Speicher angezeigt:
-
Cloud-Speicher – Die Cloud-Speicherung von Bewegungsclips beginnt, wenn Sie ein Blink Abonnement haben oder eine 30-tägige kostenlose Testversion des Abonnements Plus genießen. Sobald Clips im Cloud-Speicher gespeichert sind, können sie durch Auswahl dieser Registerkarte in der Blink app angezeigt werden.
- Wenn Sie ein Blink Abonnement abonnieren, wird ein Symbol mit einem Unendlichkeitssymbol angezeigt
 Dies zeigt an, dass Sie über unbegrenzte Speicherkapazität verfügen.
Dies zeigt an, dass Sie über unbegrenzte Speicherkapazität verfügen. - Wenn Sie ein älteres Blink Gerät mit kostenlosem Cloud-Speicher haben, wird das Symbol angezeigt
 Änderungen, um anzuzeigen, wie viel von Ihrer Speicherkapazität noch übrig ist.
Änderungen, um anzuzeigen, wie viel von Ihrer Speicherkapazität noch übrig ist.
- Wenn Sie ein Blink Abonnement abonnieren, wird ein Symbol mit einem Unendlichkeitssymbol angezeigt
-
Lokaler Speicher– Jedes lokale Speicherlaufwerk wird durch das System gekennzeichnet, an das es angeschlossen ist. Sobald Clips im lokalen Speicher gespeichert sind, können sie in der Blink app angezeigt werden, indem Sie sie im Menü „Storage Switcher“ auswählen.
- Der Storage Switcher listet alle Speicheroptionen in Ihrem gesamten Blink Zuhause auf. Wenn Sie mehrere Sync Module besitzen, jedes mit USB-Flash-Laufwerken, die mit lokalem Speicher verwendet werden, werden sie alle im Storage Switcher aufgelistet.
- Erfahren Sie mehr über lokalen Speicher mit dem Sync Module 2 .
Versuchen Sie, Clip-Backups anzuzeigen?
Wenn Sie Blink Abonnement haben, sind Clip-Backups Videodateien, die alle 24 Stunden erstellt und auf einem USB-Stick gespeichert werden, der an Ihr Sync Module 2 angeschlossen ist. Die Blink app zeigt Clip-Backups nicht an und lässt Sie diese auch nicht wiedergeben. Sie müssen Ihren USB-Stick zuerst sicher aus dem Sync Module 2 auswerfen und ihn dann an einen PC anschließen, um Ihre Clip-Backups anzuzeigen.
Weitere Informationen finden Sie unter „Wie kann ich Sicherungsclips anzeigen?“.
Zusätzliche Fehlerbehebung
Ist Ihr System mit einer oder mehreren aktiven Kameras ausgestattet?
Um Bewegungsclips aufzunehmen, muss Ihr Kamerasystem scharfgeschaltet sein und bei mindestens einer Kamera muss die Bewegungserkennung aktiviert sein. Erfahren Sie mehr über die Scharfschaltung Ihres Systems .
Haben Sie aktive Filter angewendet?
Das Filtersymbol unten rechts ändert sich, um einen aktiven oder nicht aktiven Filterstatus anzuzeigen.
Filtersymbole
 Zeigt an, dass kein Filter aktiv ist. Eine ungefilterte Clipliste zeigt alle Clips aller Kameras auf allen verfügbaren Systemen.
Zeigt an, dass kein Filter aktiv ist. Eine ungefilterte Clipliste zeigt alle Clips aller Kameras auf allen verfügbaren Systemen.
 Zeigt an, dass Ihre Clipliste gefiltert wird. Tippen Sie auf das Symbol, um die Filtereinstellungen zu ändern.
Zeigt an, dass Ihre Clipliste gefiltert wird. Tippen Sie auf das Symbol, um die Filtereinstellungen zu ändern.
Filter entfernen
Sie können die Auswahl aller ausgewählten Filter aufheben, indem Sie entweder erneut auf den Filter tippen, sodass er nicht mehr blau ist, oder indem Sie unten auf FILTER LÖSCHEN tippen.
Tippen Sie auf FILTER ANWENDEN , um Ihre Änderungen anzuwenden.
Landschaftsansicht
Die Größe Ihrer Clips sollte beim Anzeigen an die Breite Ihres Bildschirms angepasst werden. Wenn Ihre Bildschirmdrehung gesperrt ist, wird die Größe der Clips nicht angepasst, um den Bildschirm auszufüllen. Überprüfen Sie die Bildschirmdrehungssperre in den Einstellungen Ihres Geräts.
- iOS – Bildschirmausrichtung auf dem iPhone ändern oder sperren – Apple Support
- Android – So drehen Sie Ihren Bildschirm automatisch – Google-Hilfe
Wo sind meine Clip-Vorschaubilder im lokalen Speicher?
Miniaturansichten sind in der Clipliste nur für Cloud-Speicherclips verfügbar. Lokal gespeicherte Clips werden als Wiedergabesymbole mit dem Kameranamen und aufgezeichneten Zeitstempelinformationen angezeigt.
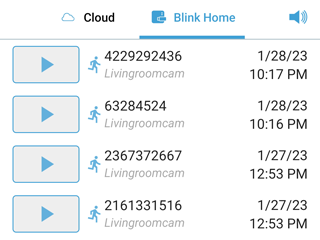
Meine Kamera zeichnet Bewegungsclips auf, wenn keine Bewegung stattfindet.
Wenn Ihre Kamera Motion-Clips aufzeichnet, obwohl keine Bewegung stattfindet, müssen Sie möglicherweise die Kamera oder ihre Einstellungen anpassen. Berücksichtigen Sie diese Faktoren für eine optimale Motion-Clip-Aufnahme.
- Wärmeerkennung. Der Bewegungssensor erkennt Temperaturänderungen im Sichtfeld der Kamera. Große Wärme- oder Kältequellen können zu Fehlauslösungen führen. Versuchen Sie, die Kamera an einen anderen Ort zu bringen. Dadurch werden alle Umgebungsfaktoren isoliert, die den Bewegungssensor auslösen könnten.
- Retrigger-Zeit. Erhöhen Sie die Retrigger Time auf 15 Sekunden. Erfahren Sie mehr über Retrigger Time .
- Standort . Befindet sich Ihre Kamera an einem Ort, an dem sie die gewünschte Ansicht bietet?
- Wenn Ihre Kamera im Freien angebracht ist, ist sie anfälliger für falsche Bewegungsbenachrichtigungen. Im Freien können Temperaturschwankungen oder sich bewegende Objekte (mit leicht unterschiedlichen Temperaturen) den Bewegungssensor auslösen.
- Richten Sie den Kamerawinkel so aus, dass Sie keine zufälligen Bewegungen, helle Flecken durch Reflexionen, wehende Bäume oder stark frequentierte Bereiche sehen.
- Erfahren Sie mehr darüber, wie Sie Ihre Kameras zur Bewegungserkennung richtig platzieren.
- Empfindlichkeit . Jede Kamera verfügt über eine Einstellung, mit der Sie steuern können, wie gut sie auf Bewegungen reagiert.
- Geringe Empfindlichkeit bedeutet, dass die Kamera weniger auf Bewegungen reagiert und daher mehr Bewegung erforderlich ist, um ein Ereignis auszulösen.
- Durch die hohe Empfindlichkeit reagiert es auf nahezu jede Bewegung, wie etwa wehendes Laub oder Regen.
- Stellen Sie die Empfindlichkeit so ein, dass Ihre Bewegung erkannt wird, und verwenden Sie dann Aktivitätszonen, um Bereiche mit zufälligen Bewegungen oder Reflexionen auszublenden.
- Erfahren Sie mehr über das Anpassen der Empfindlichkeit Ihrer Blink Kamera .
- Bereiche mit viel Bewegung . Gibt es im Kamerablickfeld eine regelmäßige Bewegungsquelle?
- Befahrene Straßen, sich bewegende Schatten, Vogelschwärme und Haustiere in der Nachbarschaft können alle ein Bewegungsereignis verursachen.
- Aktivitätszonen können so eingestellt werden, dass Bewegungen in einem bestimmten Bereich blockiert werden. Erfahren Sie mehr über Aktivitätszonen .
- Netzwerk. Wenn die Kamera eine schwache Verbindung zu Ihrem WLAN-Router hat, kann dies dazu führen, dass die Kamera falsche Bewegungsclips aufzeichnet. Eine Erhöhung der Retrigger Time sollte dieses Problem beheben. Sie können die Kamera auch näher an Ihren WLAN-Router bringen.
- Aus- und Wiedereinschalten. Das Aus- und Wiedereinschalten der Kamera kann das Problem möglicherweise ebenfalls beheben. Versuchen Sie, die Batterien herauszunehmen und wieder einzusetzen oder das USB-Kabel anzuschließen.
Löschen
Einer oder mehrere meiner Clips wurden gelöscht. Wie bekomme ich sie zurück?
Sobald Sie einen Clip löschen, wird er sofort und dauerhaft von den Blink Servern entfernt. Leider ist Blink Support nicht in der Lage, gelöschte Bewegungsclips wiederherzustellen.
Wenn Sie ein Sync Module 2 mit einem USB-Flash-Laufwerk haben, prüfen Sie, ob Ihre Clips möglicherweise auf Ihrem USB-Laufwerk gesichert wurden. Erfahren Sie mehr über den Zugriff auf Clips auf Ihrem USB-Laufwerk von einem PC aus.
Weitere Informationen zu den verschiedenen Möglichkeiten zum Löschen von Clips finden Sie unter „Wie lösche ich Motion Clips ?“.
LöschenIch suche nach einigen meiner Clips (Videos), aber sie scheinen zu fehlen. Was ist mit meinen Clips passiert?
Hier sind einige Ursachen für dieses Szenario:
- Die häufigste Antwort ist, dass sie automatisch gelöscht wurden. Alle Clips haben eine begrenzte Lebensdauer im Cloud Storage. Das bedeutet, dass Ihr Clip, je nach Ihrer Einstellung, nach Ablauf einer bestimmten Zeit automatisch dauerhaft von unseren Servern gelöscht wird. Sobald er gelöscht wurde, gibt es keine Möglichkeit, ihn wiederherzustellen.
- Eine vertrauenswürdige Person, die Zugriff auf das Konto hat, könnte die Clips gelöscht haben.
- Ihr lokaler USB-Speicherstick könnte beschädigt sein, was zu Datenverlust führt.
Hinweis: Lokal gespeicherte Clips, die automatisch auf Ihrem USB-Laufwerk gesichert werden, werden nicht automatisch gelöscht. Wenn Sie jedoch die maximale Speicherkapazität auf diesem Laufwerk erreicht haben, werden keine Sicherungen mehr erstellt und es muss mehr Speicherplatz zur Verfügung gestellt werden, damit die Sicherung der Clips fortgesetzt werden kann.
Wie ändere ich meine Einstellungen zur automatischen Speicherlöschung?
Die Standarddauer für die automatische Löschung beträgt 60 Tage. Die Dauer der automatischen Löschung kann jedoch auf 3, 7, 14 oder 30 Tage angepasst werden (Benutzer in der EU und im Vereinigten Königreich haben maximal 30 Tage) . Sie können die Einstellung für die automatische Löschung auch auf 60 Tage belassen.
Hinweis: Wenn Ihr Blink Abonnement abgelaufen ist und Sie ein neues Abonnement haben, behält Ihre automatische Speicherlöscheinstellung die Einstellung Ihres abgelaufenen Abonnements bei.
Es gibt zwei Möglichkeiten, auf die Einstellung zum automatischen Löschen zuzugreifen und die Zeitspanne bis zum automatischen Löschen zu ändern.
Aus den App-Einstellungen
- Tippen Sie auf dem Home-Bildschirm auf Einstellungen
 > Geräte- und Systemeinstellungen > Cloud-Clip-Speicher .
> Geräte- und Systemeinstellungen > Cloud-Clip-Speicher . - Tippen Sie auf „Automatisch löschen nach“ und wählen Sie den gewünschten Zeitraum aus, um die Länge des automatischen Löschzeitraums zu ändern.
Aus der Clip-Liste
- Tippen Sie auf dem Home-Bildschirm auf Clips
 .
. - Scrollen Sie zum Ende Ihrer Clip-Liste und Sie werden sehen, dass Clips nach __ Tagen automatisch gelöscht werden (Standard ist 60).
- Wenn Sie zahlreiche Clips gespeichert haben, kann es einige Zeit dauern, bis Sie zum Ende Ihrer Liste gescrollt sind.
- Tippen Sie auf Ändern .
- Wählen Sie den gewünschten Zeitraum aus, um die Länge Ihres automatischen Löschzeitraums zu ändern.
Was passiert mit meinen Clips, wenn ich den Speichertyp wechsle?
Wenn sich Ihr primärer Speichertyp ändert (z. B. beim Wechsel von Cloud-Speicher zu lokalem Speicher oder umgekehrt), bleiben alle Clips dort, wo sie erstellt wurden, bis sie das automatische Löschlimit erreichen oder manuell gelöscht werden.
Wechsel von lokalem Speicher zu Cloud-Speicher
- Wenn Sie zum ersten Mal abonnieren oder das Abonnement erneuern, werden Ihre Bewegungsclips standardmäßig im Cloud-Speicher gespeichert, sobald Sie das Abonnement abschließen. Der Flash-Speicher des lokalen Speichers wird zum Speichern einer Sicherungskopie der im Cloud-Speicher gespeicherten Clips verwendet. Die Sicherung erfolgt alle 24 Stunden.
- Clips auf dem USB-Laufwerk unterliegen nicht dem automatischen Löschvorgang. Löschen Sie einzelne Clips in der Blink app oder werfen Sie das USB-Laufwerk sicher aus und greifen Sie auf Ihrem Computer auf Clips zu, um alle Clips auf einmal zu löschen. Wenn Sie das USB-Laufwerk erneut in Ihr Sync Module 2 einstecken, werden die verbleibenden Clips erkannt und die lokale Speicherung fortgesetzt.
- Wenn Sie für Backups kein USB-Laufwerk verwenden, ist Cloud Storage der einzige Ort, an dem Ihre Clips gespeichert werden.
Wechsel von Cloud Storage zu Local Storage
- Wenn Ihre 30-tägige Testversion abläuft oder Ihr Abonnement endet oder gekündigt wird, verbleiben Ihre Clips im Cloud-Speicher, bis sie das automatische Löschlimit erreichen oder manuell gelöscht werden.
Sie haben eine Mischung aus Cloud- und lokalen Speicherclips
Wenn Sie Clips an mehr als einem Speicherort haben, wird in der Blink app die folgende Meldung angezeigt. 
Wir haben Ihren Cloud-Tab entfernt
Diese Warnmeldung wird angezeigt, wenn Sie Ihr Abonnement beenden oder kündigen und alle Ihre Cloud-Speicher-Clips entweder gelöscht wurden oder den Zeitpunkt für die automatische Löschung erreicht haben. 
Manifestierter veralteter Fehler
Wenn Sie beim Anzeigen Ihrer Cloud Storage-Clips die Fehlermeldung „Manifest Stale“ erhalten, bedeutet dies, dass das Sync Module aufgrund eines nicht abgeschlossenen Updates oder eines Netzwerkfehlers keine Verbindung zu den Hauptservern Blink herstellen konnte.
- Stellen Sie sicher, dass Ihr WLAN-Netzwerk und Ihre Geräte jederzeit eine Download-Geschwindigkeit von 2 MB pro Sekunde oder mehr bieten.
- Hinweis: Die Upload-Geschwindigkeit ist die Geschwindigkeit, mit der Sie Daten von Ihrem Standort an Blink Server senden können. Bei den meisten ISPs gibt es einen großen Unterschied zwischen der Download-Geschwindigkeit (die sie angeben) und der Upload-Geschwindigkeit (die Sie oft recherchieren müssen).
- Stellen Sie sicher, dass Ihr Sync Module noch mit Strom versorgt wird.
- Möglicherweise müssen Sie weitere WLAN-Fehlerbehebungsmaßnahmen durchführen. Erfahren Sie mehr über die Fehlerbehebung bei Ihrem WLAN-Netzwerk.
Andere Netzwerkprobleme
Einige WLAN- oder andere Netzwerkgeräte können so konfiguriert sein, dass nur bestimmte Netzwerkkommunikationen zugelassen werden. Bestimmte Netzwerk- und Firewalleinstellungen können die Ports und Server blockieren, auf die Blink Produkte zur Kommunikation angewiesen sind.
Blink Produkte verwenden Port 443, er sollte für diese Geräte immer verfügbar sein.
Weitere Informationen zur Netzwerkfehlerbehebung finden Sie in unseren WLAN-Informationen und im Handbuch zur Fehlerbehebung.
LöschenFehlerbehebung bei Clip-Backups und lokal gespeicherten Clips
Auf meinem USB-Laufwerk werden keine Sicherungsclips gespeichert.
Clip Backup lädt alle Clips von berechtigten Kameras herunter, die in Ihrem Cloud-Speicher gespeichert wurden, und schreibt sie auf den USB-Stick, der an Ihr Sync Module 2 angeschlossen ist.
- Wenn Sie keine neuen Clips haben, stehen keine zum Download zur Verfügung.
- Sollte ein Download abbrechen oder fehlschlagen, werden die Dateien bei der nächsten Gelegenheit auf dem USB-Stick gespeichert.
Funktioniert Ihr USB-Speicherstick ordnungsgemäß?
Tippen Sie in der Blink app auf das Sync Module Banner , um auf den Einstellungsbildschirm Sync Module zuzugreifen.
Tippen Sie auf „Lokaler Speicher“ , um den Status Ihres USB-Laufwerks anzuzeigen. Das Laufwerkssymbol sollte grün sein, was bedeutet, dass es vom Sync Module erkannt wurde. 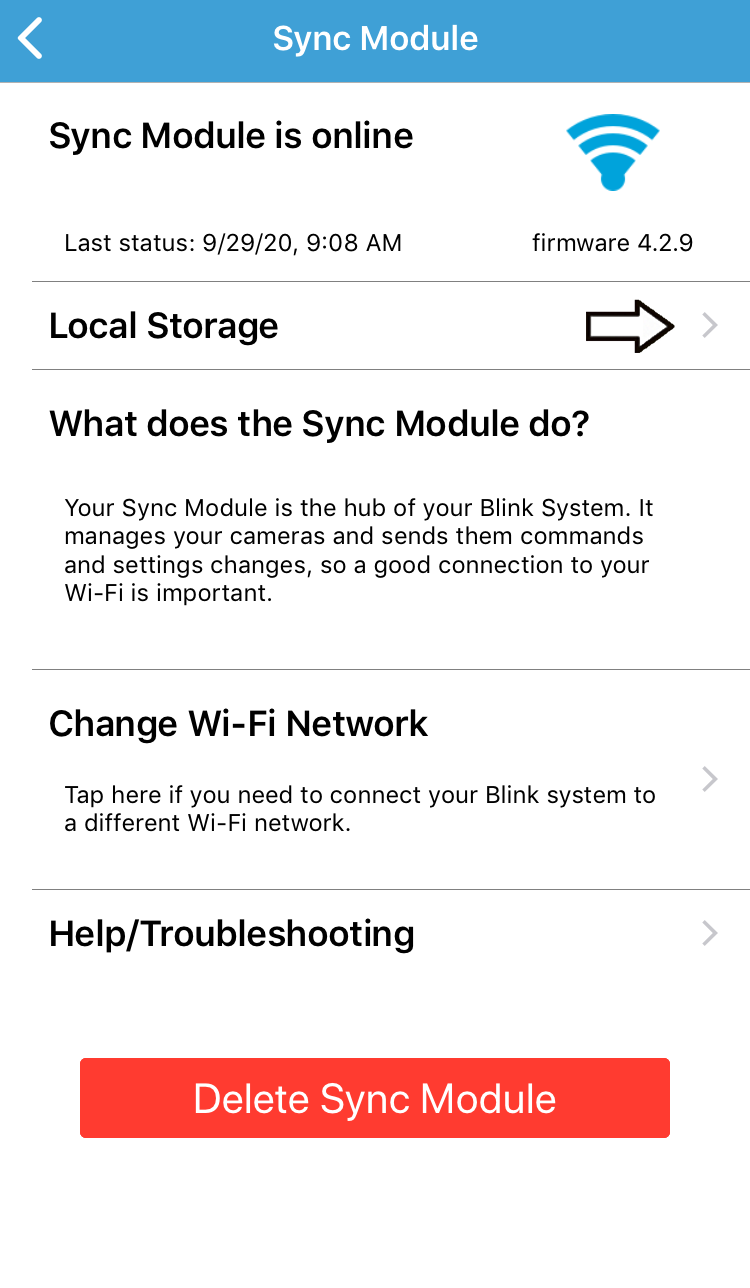
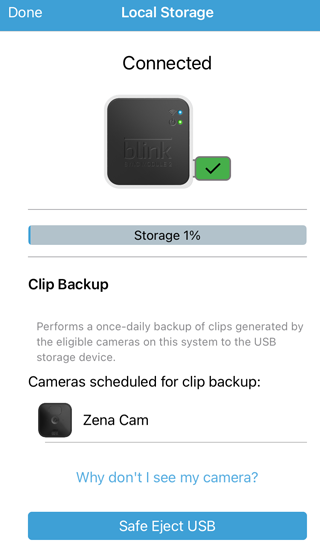
Erfahren Sie mehr über die Fehlerbehebung bei einem USB-Flash-Laufwerk , oder stecken Sie ein neues USB-Flash-Laufwerk mit 1 GB bis 256 GB Speicher ein.
Befindet sich Ihr Clip im aktuellsten Backup?
Die Clip-Sicherung erfolgt einmal täglich. Es ist möglich, dass der gesuchte Clip nicht in einer Sicherung enthalten war. Überprüfen Sie Uhrzeit und Datum der letzten Sicherung, um festzustellen, ob Ihr Clip enthalten ist. Uhrzeit und Datum der Erstellung jedes Clips werden auf dem Medienbildschirm angezeigt.
Ist Ihr USB-Speichergerät voll?
Wenn Ihr USB-Flash-Laufwerk über weniger als 375 MB Speicherplatz verfügt, werden keine Clips mehr gespeichert und die Clip-Backups werden gestoppt.
Wenn auf Ihrem USB-Speicherstick nicht genügend freier Speicherplatz vorhanden ist, können keine Sicherungen durchgeführt werden. Die Clip-Aufnahme wird fortgesetzt, wenn genügend freier Speicherplatz vorhanden ist. Löschen Sie Clips, um Platz zu schaffen, oder stecken Sie einen neuen USB-Speicherstick mit mehr Speicherplatz in das Sync Module .
Ist Ihr Internet zuverlässig?
Für die Sicherung ist eine zuverlässige Internetverbindung mit einer Downloadgeschwindigkeit von mindestens 2 MB/Sekunde ( von Ihrem Netzwerk zum Blink Server) erforderlich. Wenn die Internetverbindung unterbrochen wird oder für eine Weile unterbrochen ist, werden einige Dateien möglicherweise nicht richtig gespeichert und sind in der nächsten täglichen Sicherung enthalten.
Ist Ihr Sync Module online und funktioniert es?
Wenn die Stromversorgung Ihres Sync Module unterbrochen wird oder die Verbindung zum 2,4-GHz-WLAN verloren geht, werden die Backups angehalten. Das Sync Module übernimmt alle wichtigen Aufgaben zum Speichern von Dateien auf Ihrem USB-Speichergerät. Stellen Sie sicher, dass das Sync Module durchgehend blau und grün leuchtet.
Ist Ihr Konto aktiv?
Melden Sie sich bei Ihrer Blink app an und stellen Sie sicher, dass Ihre Speichereinstellungen korrekt sind. Sie müssen über ein Blink Abonnement und eine geeignete Kamera verfügen, um Clip Backup verwenden zu können.
Warum dauert das Laden von Local Storage-Clips länger?
Es kann einige Augenblicke dauern, bis Clips aus dem lokalen Speicher in der Blink app angezeigt werden, da sie von Ihrem Sync Module 2 hochgeladen werden. Blink empfiehlt für optimale Ergebnisse Upload-Geschwindigkeiten von mindestens 2 MB/s für WLAN und Internet.
Es ist erwähnenswert, dass Cloud Storage mit einem Blink -Abonnement schnellen Videozugriff sowie Miniaturansichten für jeden Clip ermöglicht. Erfahren Sie mehr über die Vorteile eines Blink Abonnements.
Mein USB-Laufwerk funktioniert nicht.
Fehlermeldung „Kein USB angeschlossen“
Wenn das Sync Module 2 keine gute Verbindung zum angeschlossenen Laufwerk erkennt, benachrichtigt Sie die App mit dieser Meldung. Wenn Ihre App diese Meldung anzeigt, versuchen Sie, das Laufwerk zu trennen und wieder anzuschließen, um zu überprüfen, ob es richtig im Anschluss sitzt und das Sync Module 2 mit Strom versorgt wird.
Wenn Sie ein USB-Laufwerk angeschlossen haben und es neu formatiert werden muss, die Neuformatierung aber nicht funktioniert, liegt möglicherweise ein Problem mit Ihrem USB-Laufwerk vor. Erfahren Sie mehr über Fehlerbehebung bei einem USB-Flash-Laufwerk .
Ist Ihr Sync Module offline?
Weitere Informationen finden Sie in der Offline-Fehlerbehebung für das Sync Module .